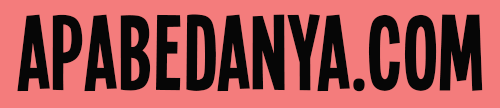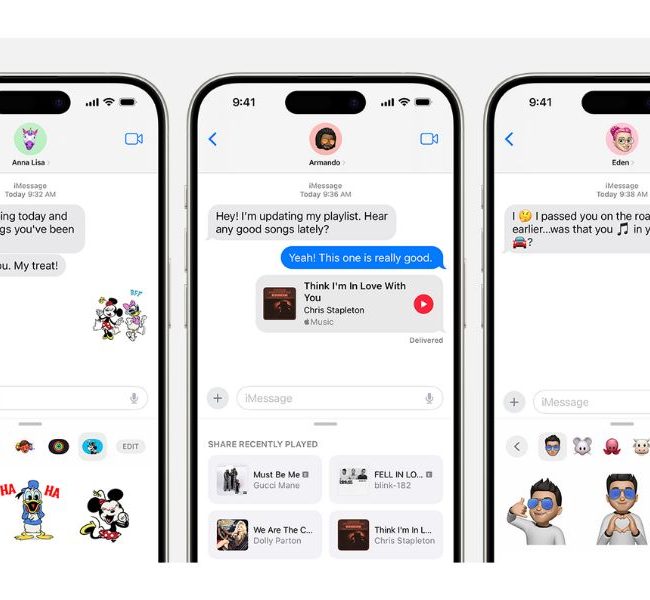Cara Screenshot di Laptop Windows dan Macbook

Apabedanya.com – Screenshot, atau tangkapan layar, adalah cara yang berguna untuk merekam tampilan layar di laptop kamu. Baik kamu menggunakan Windows atau MacBook, berikut adalah panduan langkah demi langkah tentang cara melakukan screenshot di kedua platform tersebut!
CARA Screenshot di Laptop Windows

- Tangkapan Layar Seluruh Layar:
- Tekan tombol “Print Screen” (biasanya berlabel “PrtSc” atau “PrtScn”) pada keyboard kamu. Tombol ini dapat ditemukan di bagian atas, dekat dengan tombol F12.
- Tangkapan layar seluruh layar akan disimpan ke clipboard.
- Buka program pengedit gambar seperti Paint atau Photoshop, lalu tekan “Ctrl + V” untuk menempelkan tangkapan layar dari clipboard.
- Simpan gambar jika diperlukan.
- Tangkapan Layar Sebagian Layar:
- Tekan tombol “Alt + Print Screen” pada keyboard kamu. Ini akan mengambil tangkapan layar jendela aktif dan menyimpannya ke clipboard.
- Buka program pengedit gambar dan tekan “Ctrl + V” untuk menempelkan tangkapan layar dari clipboard.
- Simpan gambar jika diperlukan.
- Tangkapan Layar dengan Snipping Tool:
- Pada Windows 10, kamu juga dapat menggunakan Snipping Tool yang sudah terpasang.
- Buka Snipping Tool melalui menu “Start” atau dengan mengetik “Snipping Tool” di kotak pencarian.
- Pilih jenis tangkapan layar yang kamu inginkan (misalnya, tangkapan layar sebagian, tangkapan layar jendela, atau tangkapan layar layar penuh).
- Klik dan seret kursor untuk menentukan area yang akan diambil.
- Simpan tangkapan layar ke lokasi yang diinginkan.
CARA Screenshot di LAPTOP MacBook

- Tangkapan Layar Seluruh Layar:
- Tekan tombol “Shift + Command + 3” secara bersamaan.
- Tangkapan layar seluruh layar akan disimpan sebagai file di desktop kamu.
- Tangkapan Layar Sebagian Layar:
- Tekan tombol “Shift + Command + 4” secara bersamaan.
- Kursor akan berubah menjadi tanda tambah.
- Seret kursor untuk menentukan area yang akan diambil.
- Setelah kamu melepaskan klik, tangkapan layar sebagian akan disimpan sebagai file di desktop kamu.
- Tangkapan Layar dengan Aplikasi Screenshot Tambahan:
- Kamu juga dapat menggunakan aplikasi pihak ketiga seperti Skitch atau Grab yang tersedia di Mac untuk melakukan tangkapan layar dengan lebih banyak opsi.
Dengan langkah-langkah sederhana di atas, kamu dapat dengan mudah melakukan screenshot di laptop Windows dan MacBook. Ini adalah cara yang berguna untuk berbagi informasi, membuat tutorial, atau menyimpan momen yang berharga. Punya cara lain versi kamu, bisa tulis di kolom komentar ya!
BACA JUGA:
APA ITU CHATGPT? KENALAN DENGAN CHATGPT DARI OPEN AI DAN FUNGSI-FUNGSINYA
BIKIN REPORT SOCIAL MEDIA? CARA CEK INSIGHT INSTAGRAM DI BROWSER KOMPUTER
8 CARA LAIN MENGATAKAN “I DON’T LIKE IT” DALAM BAHASA INGGRIS
Jangan lupa follow media sosial Apabedanya.com di Instagram @apabedanyacom dan Twitter @apabedanyacom untuk mendapatkan update perbedaan dan perbandingan segala hal. Menghadirkan juga konten budaya pop, lifestyle, internet, kesehatan, teknologi, hingga life hacks.
Baca juga artikel lainnya dari Tri Wahyudi di Apabedanya.com!
Apabedanya.com merupakan situs independen, bantu dan dukung kami untuk meracik konten lebih baik lagi. Kamu bisa memberikan tip melalui tautan ini.
*Foto header Unsplash/Surface